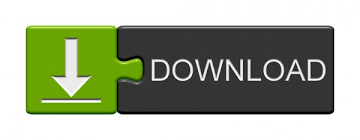

When your part is correctly positioned, click on the green check mark in the upper right corner of the viewing window to confirm your changes. Dragging the arrow to either side will move the part by set linear increments, displayed as a set of tick marks along the axis. To do this in Mastercam, click on the arrow along the axis that you want to move your part along. Translating your part is moving it linearly along an axis. The part will automatically snap to the displayed 5 degree tick marks. Click on the letter corresponding to the desired direction of rotation to rotate your part. Holding the mouse over the X,Y, or Z near the origin will display a circle of tick marks. Once the origin is set, you can rotate your part to move the desired face to the top view.
Now click and drag the origin of the X-Y-Z axes, and drag it to the origin of your part. Select the corner of your part that you would like to move and rotate about.  Click on 'Dynamic XForm'(Red and purple square separated by a lightning bolt and blue arrow). This should turn your part from grey to yellow. Select your part by clicking and dragging from upper left to lower right. Start by selecting 'Shaded View'(the blue sphere), 'Isometric View'(cube with no shaded faces), and 'Fit'(blue arrows pointing out of a grey square). You will change this later to the HAAS Mill in the machine shop using a different method, but always start with the default mill. Start by clicking 'Machine Type' from the uppermost toolbar. If you are using Mastercam at the University of Idaho, odds are you'll be using the HAAS Mill in the machine shop. Find the file you are looking for and then select 'Open'. In Mastercam, select 'Open File', then switch from "All Files" to "IGES files" in the bottom right corner.
Click on 'Dynamic XForm'(Red and purple square separated by a lightning bolt and blue arrow). This should turn your part from grey to yellow. Select your part by clicking and dragging from upper left to lower right. Start by selecting 'Shaded View'(the blue sphere), 'Isometric View'(cube with no shaded faces), and 'Fit'(blue arrows pointing out of a grey square). You will change this later to the HAAS Mill in the machine shop using a different method, but always start with the default mill. Start by clicking 'Machine Type' from the uppermost toolbar. If you are using Mastercam at the University of Idaho, odds are you'll be using the HAAS Mill in the machine shop. Find the file you are looking for and then select 'Open'. In Mastercam, select 'Open File', then switch from "All Files" to "IGES files" in the bottom right corner. 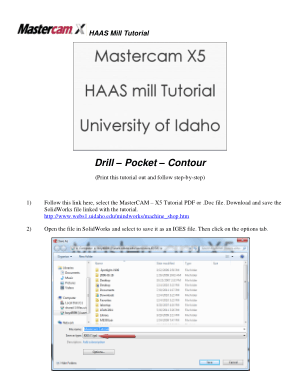
Open Mastercam X7 from either the desktop or start menu. Auto Cursor becomes active whenever Master CAM prompts you to select a position in the graphics window. Auto Cursor controls allow you to detect and snaps to points as you move the cursor over geometry in the graphics window. There are two selection modes, Standard Selection and Solid Selection which are activated selection based on the function you are using. Selection Bar: A toolbar which combines Auto Cursor control and general selection tools used to select entities in the graphics windows. Tooltip: A small window with descriptive text that automatically displays when you hover over a command or control. A contextual tab presents relevant controls and commands to your current activity. Contextual Tab: A tab that displays when you make a specific selection in MasterCAM. Tab Group: A region of the tab that contains a set of related controls. Tabs are organized in a simple – to - complex workflow from left to right. The QAT can be located above or below the ribbon. Quick Access Toolbar (QAT):a customizable set of commonly used functions that are always available in the interface.
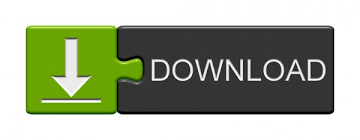
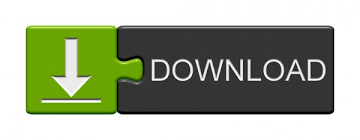


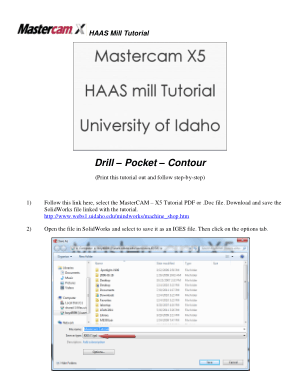
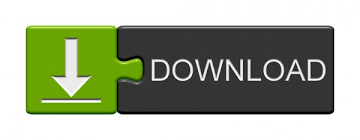

 0 kommentar(er)
0 kommentar(er)
